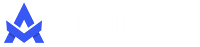Merekam layar atau screen recording pada laptop, adalah hal sederhana namun masih banyak dari para penggua yang belum paham bagaimana caranya. Padahal fitur ini sering di perlukan untuk beberapa aktivitas, trutama untuk kalangan pelajar atau kariawan kantor. Bagi anda yang belum tau simak penjelasan berikut.
laptop merupakan turunan dari komputer namun memiliki sifat yang portable, sangat cocok untuk para pengguna yang memiliki mobilisasi tinggi. Efisiensi dan efektifitas yang di tawarkan oleh perangkat tersebut membuat permintaan akan laptop di era digital seperti sekarang ini sangat tinggi. Apalagi untuk kalangan pelajar dan kariawan kantor, perangkat tersebut dibutuhkan untuk menunjang beberapa aktivitasnya.
Namun, dari banyaknya pengguna perangkat tersebut, ada sebagian dari mereka yang masih awam dengan fitur-fitur yang di sediakan. Alhasil beberapa dari mereka merasa di ribetkan untuk perangkat yang di desain agar pengguna tidak merasa ribet. Salah satunya tentang perekaman layar, karena ketidak tahuan meraka banyak pengguna yang masih bingung dengan penggunaanya.
Apalagi untuk masa serba daring seperti sekarang, para pelajar mungkin kerab memanfaatkan fitur tersebut untuk beberapa aktivitasnya seperti presentasi atau tugas yang lain. begitupun pada bidang yang lain yang masih berkaitan dengan media digital.
Ada banyak cara untuk melakukan perekaman layar di laptop, beberapa paduan dan cara perekaman layar akan di paparkan pada penjelasan di bawah. Jadi silahkan pilih metode dan sesuaikan dengan kebutuhan anda.
- Dengan Menggunakan Fitur Xbox Game
Game bar adalah fitur yang tersedia pada laptop-laptop yang memiliki OS Windows 10. Awalnya firut ini di perutungkan untuk mempermuda pra gamer dalam menjalankan aktivitas, seperti streaming atau pendataan aktivitas PC lainya.
Tapi karena dasarnya memang alat perekam layar, sehingga dapat juga di manfaatkan untuk keperluan lain yang masih relevan dengan fungsinya.
Cara membuka Fitur Xbox Game Bar
- Tekan tombol Windows Key + G
- Selanjutnya, akan muncul menu Game Bar pada display laptop anda
- Pilih menu Capture
- Pilih Screen Recording
- Untuk cara merekam layar laptop dengan suara Anda, bisa dilakukan juga dengan menekan opsi Turn On Mic While Recording
- Akan muncul logo Recording beserta waktunya
- Ketika selesai, video akan tersimpan secara otomatis dalam bentuk file MP4
- Dengan Menggunakan Mac’s Sreen Recording
Jika sebelumnya bagi pengguna Windows 10, sekarang untuk pengguna mac juga punya fitur screan recording bawaan.
Cara membuka Mac’s Sreen Recording
- Tekan Shift Command + 5 secara bersamaan
- Di bawah toolbar, ada menu perekaman seluruh layar, jendela tertentu, aplikasi yang diinginkan hingga besar layar yang dipilih sendiri.
- Pilih salah satu dari opsi tersebut
- Hidupkan opsi Mac’s microphone jika ingin merekam suara Anda sendiri
- Menggunakan Aplikasi eksternal : Bandicam
Untuk pengguna PC atau Laptop OS Windows 7 dan 8 perlu sedikit uasaha untuk bisa melakukan perekaman layar. Karena pada dasarnya memang tidak memiliki fitur Video recording bawaan, sehingga di perlukan untuk menginstal terlebih dahulu apps recorder dari wesbsite resmi. Rekomenasi dari kami salah satunya adalah Bandicam
- Unduh dan Instal aplikasi Bandicam di laman resminya secara gratis
- buka aplikasi tersebut
- Cari opsi Screen Recording untuk layar atau Game Recording untuk game yang membutuhkan resolusi dan FPS tinggi
- Ketika sudah mulai, akan muncul ikon bulat merah bertuliskan REC
- Jika sudah selesai, masuk lagi ke aplikasi Bandicam
- Masuk ke General dan simpan video yang Anda rekam tadi di folder yang Anda inginkan
Berikut adalah tiga cara untuk melakukan perekaman layar pada laptop anda. Semoga informasi diatas bermanfaat bagi anda para pengguna PC atau Laptop yang ingin melakukan perekaman layar. Sekian dan terimakasih