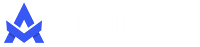Mudah, Beginilah Cara Menambahkan Foto Di Pdf– Kami akan mengajarkan kepada Anda cara menambahkan gambar ke berkas PDF menggunakan layanan penyuntingan PDF online, Adobe Acrobat, atau Pratinjau (untuk MacOS). Berikut di bawah ini penjelasannya tentang Cara Menambahkan Foto Di Pdf:
Menggunakan Layanan Editor PDF Online di PC atau Mac
Jika Anda ingin menambahkan gambar ke file PDF yang ada, Anda dapat menggunakan layanan pengeditan PDF online gratis. Dengan metode ini, Anda dapat menempelkan gambar ke dalam file PDF. Namun, Anda tidak dapat mengedit teks atau pemformatan yang sudah ada dalam file.
Klik Tombol yang berada di kotak hijau di bagian atas layar. Pilih file PDF dan klik . File PDF akan terbuka di browser. Gulir halaman ke bagian tempat Anda ingin menambahkan gambar. Klik Opsi pada tautan kedua di bagian atas halaman. Pilih file gambar dan klik . Gambar akan ditambahkan ke file. Klik dan seret gambar ke lokasi yang diinginkan, Jika Anda perlu memindahkan gambar.
Seret sudut gambar untuk mengubah ukurannya. Perbesar gambar dengan menyeret sudut gambar ke luar. Untuk memperkecil ukuran gambar, seret sudut gambar ke dalam. Klik Tombol yang berada di pojok kanan bawah halaman. Gambar akan disimpan dalam file dan versi baru dari file PDF akan dibuat untuk diunduh.
Klik tombol di bawah Sukses! pesan, di bagian atas halaman. Versi baru file PDF akan diunduh ke komputer Anda setelah itu. Anda mungkin perlu memilih lokasi penyimpanan dan mengklik tombol Simpan untuk mengunduh file.
Menggunakan Preview pada Komputer Mac
Buka file PDF yang perlu diedit di Pratinjau, lalu klik dua kali pada file PDF yang ingin Anda edit di komputer. Jika pembaca PDF utama di komputer Anda bukan Pratinjau, klik kanan file, arahkan kursor ke opsi Buka Dengan, dan pilih Pratinjau.
Dengan metode ini, Anda dapat menempelkan gambar ke dalam file PDF. Namun, Anda tidak dapat memindahkan teks atau pemformatan yang sudah ada dalam file. Klik tab pada bilah menu. Tombol ini berada di pojok kiri atas layar. Opsi untuk file akan muncul di menu tarik-turun.
Pilih pada menu File. Dengan opsi ini, Anda dapat mengonversi file PDF ke format lain. Pilih sebagai format file. Klik menu tarik-turun Format di bagian bawah jendela Ekspor, lalu pilih PNG. Klik pada jendela Ekspor. File baru dari file PDF asli akan dibuat. Nama file akan sama dengan nama file asli, tetapi diakhiri dengan ekstensi, bukan .
Klik tombol merah untuk menutup file. Tombol ini berada di pojok kiri atas layar. File PDF asli tidak akan berubah. Buka gambar yang ingin Anda masukkan ke dalam file PDF di Pratinjau. Temukan gambar yang ingin Anda tambahkan dari hard disk komputer Anda, dan gandakan ikon file untuk membukanya di Pratinjau.
Jika Pratinjau tidak disetel sebagai program tampilan gambar utama komputer Anda, klik kanan file tersebut, arahkan kursor ke opsi Buka Dengan, dan pilih Pratinjau.Tekan pada keyboard. Semua gambar akan dipilih. Anda dapat melihat garis putus-putus di sekitar ruang seleksi.
Jika Anda tidak ingin menambahkan seluruh gambar, klik dan seret salah satu titik biru pada garis putus-putus di sekitar ruang pilihan, lalu pilih bagian gambar yang perlu disalin ke file PDF. Tekan pada keyboard. Ruang yang dipilih dalam gambar akan disalin ke papan klip komputer. Sekarang, Anda dapat menempelkan bagian-bagian itu ke dalam file PNG yang dikonversi ke file PDF.
Demikian penjelasan dari saya tentang mudah, beginilah Cara Menambahkan Foto Di Pdf semoga bermanfaat, terimakasih.