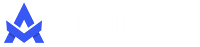Zoom adalah salah satu aplikasi terbaik untuk menyelenggarakan pertemuan online. Anda bisa menggunakannya dari rumah maupun kantor dan dengan mudah mengghubungkan anggota tim Anda.
Saat menggunakan Zoom, Anda tidak harus menyalakan fitur video jika dirasa tidak perlu. Sebagai gantinya, Anda bisa mengatur foto profil agar tetap terlihat dan menyalakan audio saja.
Mengatur foto profil merupakan opsi yang lebih personal daripada menampilkan nama selama rapat. Di artikel ini, kami akan menunjukkan cara mengubah foto profil Anda dan beberapa opsi lain yang bermanfaat untuk Anda di pengaturan.
Menambahkan Gambar Profil Zoom: Desktop
Salah satu keuntungan menggunakan Zoom adalah Anda dapat mempersonalisasi profil Anda dengan banyak cara. Untuk mengubah setting-nya, Anda harus mengakses profil Anda melalui website Zoom. Jadi, jika kalian punya foto bagus untuk profil, berikut cara yang harus kalian lakukan:
- Masuk ke akun Zoom Anda melaluibrowser web.
Catatan: Jika Anda menggunakan aplikasi Desktop, Anda akan diarahkan ke situs web.

- Klik Profil di menu sebelah kiri.

- Arahkan kursor ke gambar profil Zoom hingga ikon pensil muncul. Kemudian, klik.

- Klik Pilih File.

- Pilih foto dari komputer Anda. Kemudian, sesuaikan foto dan klik Simpan.

Setelah melakukan langkah-langkah di atas, Anda bisa me-refresh halaman dan memeriksa foto profil baru Anda. Jika dirasa masih ada yang kurang memuaskan, Anda bisa mengulang langkah di atas. Apabila berubah pikiran, Anda juga bisa menghapus foto profil Anda.
Ingat, ukuran gambar yang Anda gunakan tidak boleh lebih dari 2MB dan harus dalam bentuk format: PNG, JPG, atau GIF.
Di halaman ini, Anda juga bisa mengedit informasi pribadi lainnya. Di sebelah foto profil Anda adalah nama yang ditampilkan saat rapat. Untuk mengubah nama tersebut, Anda bisa mengeditnya di sudut kanan atas layar. Selain itu, Anda bisa juga mengedit alamat email dan mengubah tipe pengguna Zoom Anda.
Cara Menambahkan Foto Profil Saat Panggilan
Saat Anda melakukan panggilan dan mematikan kamera Anda, maka yang akan dilihat oleh peserta lain dalam panggilan adalah foto profil Anda. Meskipun demikian, Anda bisa menambahkan foto profil saat tengah melakukan panggilan atau rapat di Zoom.
- Klik kanan pada Lebih banyak pada pratinjau video dan pilih Edit Profil.

- Saat menghentikan video, Anda bisa melihat foto profil Anda. Perlu diketahui bahwa opsi untuk mengganti foto profil tidak selalu muncul. Kadang, Anda hanya akan menemui opsi untuk mengganti nama saja dengan nama ‘Ganti Nama.’

Cara Menambahkan Gambar Profil Melalui Aplikasi Seluler
Jika Anda lebih sering menggunakan Zoom di seluler, ikuti langkah-langkah berikut untuk mengganti foto profil.
- Buka Aplikasi Zoom.

- Pilih “Pengaturan”

- Klik pada nama Anda untuk mengakses “Profil“.

- Pilih “Foto Profil.”

- Pilih “Kamera” atau “Pilih dari Album Foto” dan pilih fotoprofil yang Anda inginkan.

Cara Menonaktifkan Gambar Profil
Mungkin Anda sadar bahwa tak ada satupun foto profil yang muncul tampak di dalam rapat. Hal ini bisa terjadi karena moderator menonaktifkan fitur tersebut. Jika Anda adalah moderator rapat, Anda bisa mengaktifkan fitur tersebut melalui situs web Zoom dengan cara sebagai berikut.
- Buka web Zoom dan masuk ke akun Anda. Klik ‘Pengaturan‘ di sisi kiri dan pastikan Anda berada di tab Rapat di bagian atas.

- Geser ke opsi ‘Sembunyikan gambar profil Peserta dalam rapat.’ Pastikan fitur tersebut Jika cara ini tidak berhasil, coba cek versi Zoom Anda karena fitur ini hanya bisa digunakan pada versi 5.0.0 ke atas.

Menambahkan Foto ke Akun Google Anda untuk Zoom
Zoom menyediakan empat cara untuk masuk ke platform-nya. Anda bisa menggunakan email kantor, Facebook, Single Sign-on, atau akun Google. Jika Anda masuk lewat akun Google, secara otomatis Zoom akan menampilkan foto profil Google atau Gmail anda sebagai foto profil Zoom.
Jika akun Google Anda tidak memuat foto profil, Anda bisa menambahkannya terlebih dulu dan masuk ke Zoom. Dengan demikian, Anda hanya perlu menggunggah sekali untuk dua platform, yakni Zoom dan Google. Berikut cara untuk mengubah foto profil akun Google Anda.
- Masuk ke akun Gmail Anda.

- Pilih Pengaturan di sudut kanan atas layar.

- Dari menu, pilih Gambar Saya lalu Pilih gambar.

- Unggah foto profil pilihan Anda.

Anda juga dapat mengubah foto profil Google dari perangkat seluler Anda. Hal yang perlu diingat adalah, lewat perangkat apapun Anda mengubahnya, tunggu dan pastikan perubahan sudah benar-benar diterapkan. Begitu foto profil diterapkan, foto yang telah ditetapkan akan muncul di semua produk Google yang tersambung pada akun Anda.
Pertanyaan yang Sering Diajukan
Pada dasarnya, Zoom merupakan program yang sudah ada sejak lama, namun baru banyak digunakan pada tahun 2022. Jika Anda merupakan pengguna baru, berikut adalah jawaban dari beberapa pertanyaan umum yang paling sering diajukan.
Gambar profil saya tidak muncul dalam rapat. Kenapa?
Zoom memberikan kemudahan akses untuk masuk, bahkan Anda tidak memerlukan akun untuk bergabung ke rapat seseorang. Dengan asumsi Anda hanya meng-klik tautan untuk masuk ke rapat seseorang, Anda mungkin belum masuk ke akun Zoom Anda. Jika foto profil Anda tidak muncul, Anda harus membuka aplikasi Zoom atau browser web, masuk, lalu bergabung ke rapat dengan ID pertemuan (yang seharusnya dikirimkan kepada Anda dalam undangan).
Jangan lupa bahwa admin rapat pada Zoom punya kendali atas apa saja yang bisa dilakukan dalam rapat. Artinya, bisa saja mereka memang mematikan opsi untuk menampilkan foto profil selama rapat. Mungkin itulah alasan kenapa Anda tidak melihat foto profil Anda pada rapat meski sudah yakin menggunakan akun yang benar. Untuk lebih meyakinkan, Anda bisa membuat rapat sendiri dan lihat apakah foto profil Anda muncul atau tidak.
Apakah saya memerlukan gambar profil?
Meskipun tidak wajib, memiliki foto profil bisa memberikan banyak manfaat. Pertama, tergantung pada jenis rapat yang Anda ikuti, foto profil bisa jadi alternatif yang bagus untuk mematikan kamera Anda. Sebab, foto profil Anda akan ditampilkan saat Anda berbicara. Hal ini bisa membuat orang lain lebih tertarik untuk melihat pembicara selama rapat.
Bisakah saya menghapus foto profil saya?
Jika Anda memperbarui foto profil Anda saat sedang rapat, berhati-hatilah; tidak ada cara untuk mengubahnya di dalam rapat (jadi pastikan Anda memilih gambar yang bagus untuk dilihat semua orang untuk sementara waktu).
Untuk menghapus foto profil, Anda harus melakukannya dari browser web. Klik “Profil” di menu sebelah kiri, lalu klik “Edit Profil.” Klik “Hapus” dan konfirmasi untuk menghapus foto Anda.
Memilih Foto Profil yang Tepat Adalah Hal Penting
Coba hitung, berapa banyak foto profil yang Anda punya di seluruh aplikasi dan platform yang Anda miliki? Mungkin jumlahnya sangatlah banyak. Saat Anda mengatur foto profil Zoom, Anda mungkin bertanya-tanya, bagaimana kesan yang ditimbulkan saat orang melihatnya?
Apakah terlihat cukup profesional, atau justru terlalu serius? Lebih baiknya, tidak usah terlalu dipikirkan. Saat Anda sudah menemukan foto yang sesuai, cukup ikuti cara di atas untuk menjadikannya foto profil Zoom Anda.
Menurut Anda, foto seperti apa yang cocok untuk dijadikan foto profil Zoom? Coba tulis di komentar!